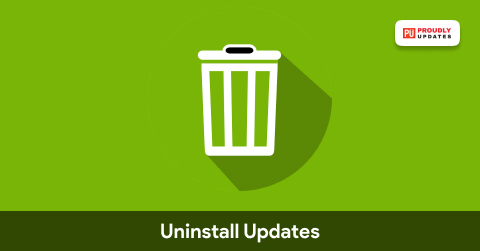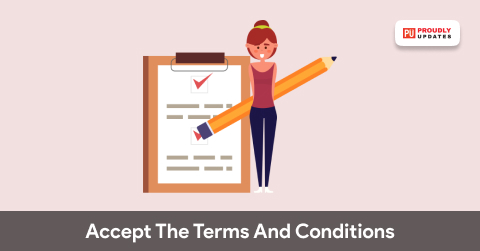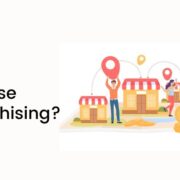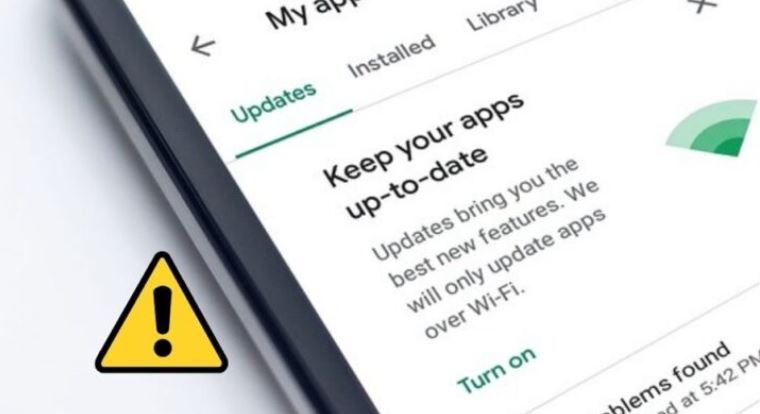
Google Play Store is a one in all store for all Android users. It contains all the games, apps, e-books, and other essential apps. All of these apps are at your fingertips from the Playstore to download. It is known to be the perfect getaway from Google that helps discover, update and install apps on Android phones.
However, if the Play Store fails to work properly, you can face problems when installing or updating apps. Many users are reportedly facing the same issue when opening the Play Store. They get a message “Play Store error checking for updates,” and it becomes impossible to update the existing apps.
Top 8 Ways To Fix The “Error Checking For Updates” Issue
If you are also getting the same issue, “Error Checking For Update,” then you need to fix it asap, or you might get left behind on some of the best updates. Here are some of the best ways to fix the issue given below in detail.
Restart The Phone
One of the most common solutions for different errors of mobile is restarting the phone. Generally, it helps to solve the issue most of the time. It is just starting the systems of your phone again to get rid of the issue. However, there are instances when a restart might not be enough to get the Google Play Store error checking for update problems solved.
In that case, you will need to take the help of other troubleshooting processes. For example, to restart the device, you have to press the power button and click on the option restart, and the phone will restart. Also, you can press and hold the power button to restart the phone.
Clear Data And Cache
A lot of time, this problem occurs due to the cache and data of the app. While the cache is very useful to load the websites faster, too much cache can cause a lot of difficulties. So, you can clear the data and cache of the Google Play Store. Here are the steps to follow to remove the data and cache of the Google Play Store app.
Step 1: Open the settings option and scroll down to find apps.
Step 2: Enter apps and find the Google Play Store application on the list. Tap on it, and you will find a lot of options available. But, first, you have to tap on the storage option and click on the clear cache button.
Step 3: Restart the phone to check again if the issue is dissolved. If it is still there, then you have to clear the storage to fix the issue.
Uninstall Updates
Uninstalling the Google Play Store is not an option as it is a preinstalled app on Android apps. However, there is a way to uninstall the updates that might be causing the “error checking for updates Google Play Store” issue. Here are the steps to uninstall the updates given below in detail.
Step 1: Go to the Google Play Store app from the settings>apps option.
Step 2: Tap on the Google Play Store app and go to the right corner of the screen to find three dots. There you will get the option to uninstall the updates from the app.
Step 3: Restart your phone and open it to see if the issue is still there. If the issue is not solved, then you have to take the help of these other methods.
Disable Play Store
If any other options are not working, then you can disable the Google Play Store. It often helps fix the issue and prevent the “Play Store error check for updates” message from popping up. However, you have to disable it and enable it again to fix the problem. It will not delete the apps or any data.
To disable the Play Store, you have to go visit the settings, apps and click on the Google Play Store. Disabling the app will cause the icon to disappear from the phone. However, you can enable it from the installed apps option.
Check The Time And Date
Date and time is the most common reason for this issue that people ignore. However, it occurs more often than you can imagine as the date and time tends to change in many computers or mobile devices based on location.
You have to make sure that the date and time of your device are correct if you are getting Play Store error checking for updates. You can check it under the settings, system, and date and time.
Remove The SD Card
If you are using an SD card, it is best to remove it before installing the updates. For many users, removing the SD card was very helpful to get rid of the play store error checking for updates. You can insert the SD card back in when the updates are done to avoid getting the message.
Accept The Terms And Conditions
If you are using multiple accounts to browse the Google Play Store, then you need to make sure that the terms and conditions are accepted in all the accounts. This is one of the popular solutions that can help you stop getting Play Store error-checking for upgrades. You can check all the accounts and switch between them from the left upper corner. In addition, there is an icon that will show your display picture if you have one.
Remove The Google Account
Just like the last one, if you have multiple Google accounts linked with the phone, the old account can cause many problems for the Google Play Store. Whatever the issue, password change, or others, you can remove the old accounts to fix the issues. These old accounts can cause a lot of problems for the new accounts as well. Removing it can solve the Play Store error checking for updates.
Conclusion
Are you facing the Play Store error checking for updates? You are not alone; there are plenty of people who are facing the same issue. These are some of the best ways to eliminate the message that prevents people from updating the apps. You can go through all of them to find out which is the best to get rid of the error based on your choice.
Read Also: