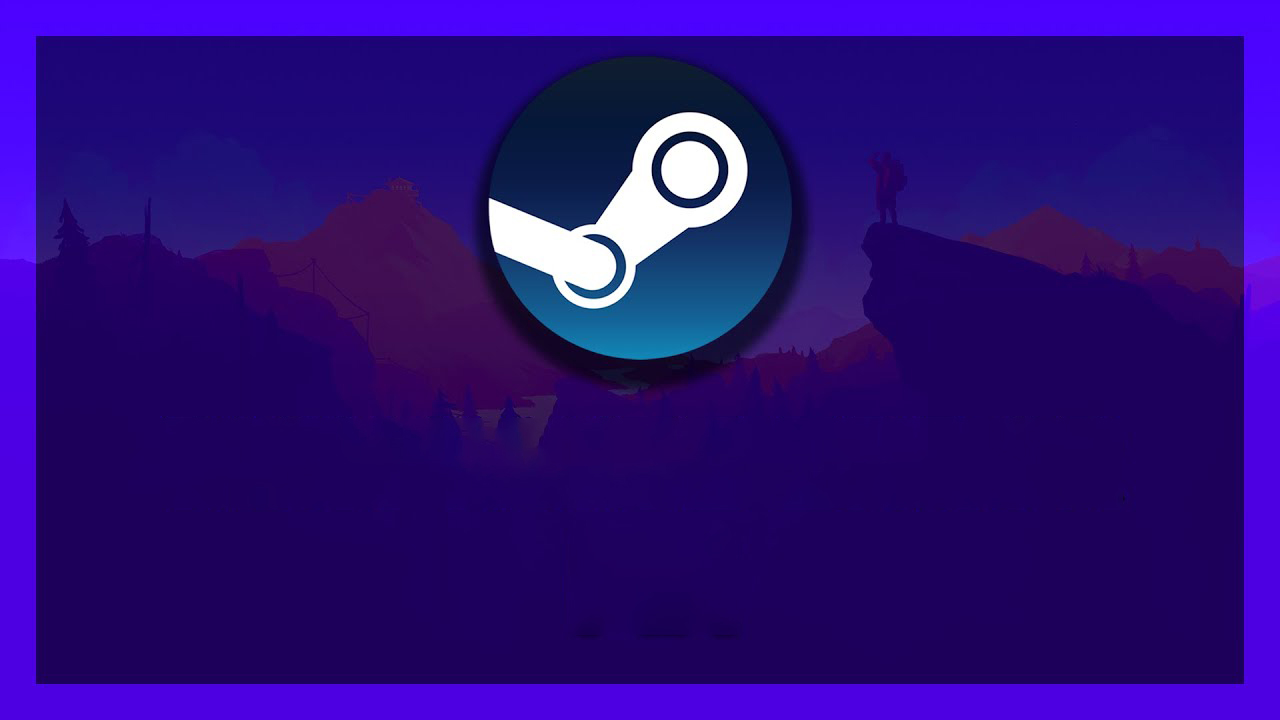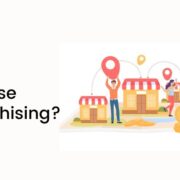With over 90 million active Steam users, you can guess why is it the world’s largest gaming platform, right? But it seems technical glitches are nearly unavoidable on even the world’s largest gaming platform. Yeah!!!! You guessed it right. We are talking about the Steam disk write error.
When many people attempt to utilize the service at the same time, the ‘disc write error’ warning may appear. It may also occur if you’re installing or upgrading a game on Steam.
If you are having the same problem, you’re not alone in this struggle. Fortunately, there are a few simple solutions so you can fix the Steam disk write error as quickly as possible.
What Causes The Steam Disk Write Error?
The disk write error Steam is unavoidable if you are a regular gamer on this platform. Unfortunately, being one of the largest gaming platforms in the world, the system often crashes when too many people try to use it at the same time. So, let’s find out a few probable causes behind the Steam disk write error.
- Your Steam Folder is maybe write-protected.
- There are defects in your hard drive.
- Your Firewall or Antivirus is blocking Steam from downloading data and from saving it too.
- You have some obsolete or corrupted files in the Steam directory.
How To Fix The Steam Disk Write Error?
The Steam disk write error is unavoidable on the Steam platform, but we think quick fixes can also solve this problem. We know that you want to start your game ASAP, but until and unless you take care of the Steam download disk write error, your game won’t start. So, without further ado, let’s get started on the solutions.
#Solution 1: Update Your Drivers
This issue might arise if you’re using outdated or incorrect device drivers. As a result, you should upgrade your software to see if this resolves your issue.
Driver Easy app will automatically detect your system and locate the appropriate drivers. You don’t need to know what operating system your machine is running, and you don’t even need to worry about making a mistake during installation. There are a few steps you can follow here to fix the Steam disk write error.
Step 1: Download Driver Easy software from the web and install it.
Step 2: Open the app and click on the Scan Now option.
Step 3: Now, click on the Update All option. It will update all the outdated apps that are running on your computer right now.
Step 4: Restart your PC.
Step 5: Download the game once again, and your Steam disk write error will likely disappear.
#Solution 2: Remove The Drive Write Protection
If restarting Steam or your PC didn’t work, your drive could have write protection, which prohibits your PC from making changes or adding new files to folders on that drive. Remove the write protection from the drive on which your Steam games are stored. Follow the instructions below.
Step 1: Right-click the Steam folder in its directory and open the app.
Step 2: Now, select the Properties option.
Step 3: Make sure the Read-only option isn’t checked in the Attributes section of the General tab.
Step 4: To save your changes, click okay.
Step 5: Restart your computer and try downloading the game again.
#Solution 3: Delete The Corrupted Files
The ‘Steam disc write error’ might potentially be caused by faulty Steam log files. So we can see if there’s one in your Steam logbook and remove it if there is. However, there are a few steps that you have to follow if you want to get rid of the Steam update disk write error.
Step 1: Press the Windows logo on your computer screen and the R key at the exact moment on your keyboard.
Step 2: Then click okay after copying and pasting the ‘%ProgramFiles(x86)%’ command into the box.
Step 3: Click on the Logs option, go to Content Log, and double-click on it. Check whether there’s a failure to write error at the bottom of the file. If that’s the case, look up the error’s name and path, then remove the damaged file. If not, then shut this fix’s Windows and go on.
Step 4: Try updating the Steam program again, and your Steam disk write error will be solved.
#Solution 4: Run Steam As An Administrator
The Steam software may lack the authorization to write files to your hard drive, resulting in a disk write error Steam. Fortunately, logging in as an administrator can solve this issue.
When using the software, you’ll have additional permissions as an administrator. Changing to this option can also solve several other issues. So, follow these steps;
Step 1: Right-click on the Steam icon on your desktop.
Step 2: From the menu, choose the Properties option.
Step 3: Now, select the Compatibility tab from the drop-down menu.
Step 4: Check the box that says “Run this Program as an Administrator.”
Step 5: To save your changes, click the okay button.
Step 6: You may now reopen the app and try to download the game again.
#Solution 5: Check The Credibility Of The Game
If specific files in your game installation are corrupted or destroyed by antivirus applications, you may witness the Steam game update disk write error. So you may check the game files for their credibility to see if it resolves the problem.
Step 1: Go to the Library section in Steam.
Step 2: Right-click on the game causing the Disk Write error and choose the Properties option.
Step 3: Navigate to the Local Files tab, and click on the “verify integrity of game files” column.
Step 4: Wait for the game cache verification to complete. Steam should be closed once the confirmation is complete.
Step 5: Restart Steam, and update the game to check whether the issue has been resolved.
#Solution 6: Clear The Steam Cache Files
We can empty the download cache and hopefully solve our problem by running the ‘flushconfig’ command. It will likely resolve your Steam disk write error problem and will start your game in no time. So, let’s follow these steps;
Step 1: Completely shut down Steam.
Step 2: Press the Windows logo and the R key at the exact moment on your keyboard.
Step 3: Then, in the box, put ‘steam:/flushconfig’ and click okay.
Step 4: Once your PC restarts press the Windows+R combination again on your keyboard.
Step 5: Then click okay after copying and pasting percent ‘%ProgramFiles(x86)%’ into the box.
Step 6: Double-click the Steam folder to open it.
Step 7: Locate Steam and double-click on it. Update your game, and check whether the Steam disk write error has gone away or if it still exists.
#Solution 7: Disable The Antivirus
This Steam disk read error might potentially be caused by your antivirus program. You may need to disable it to see if the issue goes away temporarily. Always remember that adding exceptions for Steam to your AV settings may be essential at times.
#Solution 8: Check The Firewall
Steam may be unable to communicate with its servers due to firewalls. To make sure the Firewall isn’t interfering, you should contact tech support professional. Depending on the outcome, you may need to make exceptions for Steam in your firewalls.
FAQs
1: How To Resolve The Swtor Stuck On Verifying Error?
Ans: The Steam disk write error may happen if the Swtor cannot verify the game’s integrity. So, go to the local tabs option on your Steam, and run the game’s verification. Once the verification is complete, this error should disappear.
2: How Do I Fix Disk Write Error On Steam?
Ans: You can restart your computer because sometimes it is known to resolve this issue. You can also restart your Steam and relaunch the game to see if the problem is solved or not. If none of these methods work, you can disable your antivirus or check your firewall as well because sometimes they also interfere with Steam.
3: Can Dota 2 Disk Write Error Be Updated?
Ans: If you open Steam, and try to play the Dota 2 game, you may frequently witness the Steam disk write error. It means there is something, which is interrupting your game to update its files. It is usually a problem with Windows 10, so updating your operating system will solve this issue.
Conclusion
We have given numerous solutions here to resolve the Steam disk write error problem. You can try all these solutions, and we are sure that it will solve the issue. If you have found this article helpful, you can let us know which one of these fixes has been beneficial to you in the comment section. If you want to know more about it, you can also share your questions in the comment box.
Additional Reading: