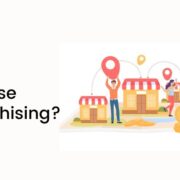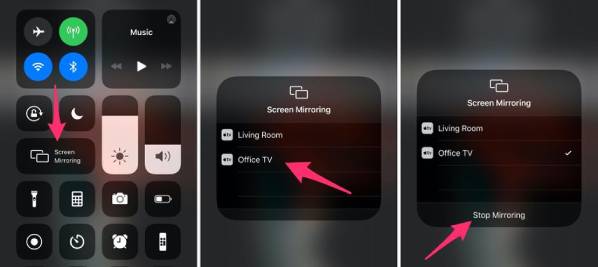
Isn’t it fun when you can read books, view photos, and watch movies on your phone? However, using the screen mirroring option will help you view the content of a small phone screen on a much larger screen. But, many people are freaking out because the feature seems to turn on sometimes without their permission. So, let’s find out how to turn off screen mirroring.
Now, you may have to undergo different steps to turn off screen mirroring on iOS and Android devices. So, if you are facing the same problem, make sure you read this article till the end. Then, we will share with you all the details of how to turn screen mirroring off here so that you can use your phone in peace.
How To Turn Off Screen Mirroring On Android?
Most Android phones either include the screen mirroring or screen casting option, which allows you to wirelessly show your phone’s content on other devices. So, follow these steps if you want to permanently disable screen mirroring.
Step 1: Simply swipe your finger north to south on your phone’s screen to reveal the option of hidden quick links. Among the quick links, you’ll discover the screen mirroring symbol, which looks like a box with the Wi-Fi logo on the bottom left side.
Step 2: You may also find this option in the Settings section of your phone. The same indicator appears at the top of each YouTube video and resembles a box with the Wi-Fi logo within.
Step 3: Once you’ve found this symbol, press it once to start your hunt for compatible devices. Stop the search by tapping into the option one more time. This will guarantee that the phone is not linked to any other devices in the vicinity.
Step 4: Finally, slide the Screen Mirroring or Screen Casting slider left to the Off position to turn it off completely. It will stop mirroring your phone screen, and if you want, you can also enable it in the future.
How To Turn Off Screen Mirroring On iPad, And iPhone?
How to disable screen mirroring iPhone? It is a bit complicated process because iPhones have Airplay, which allows you to mirror your phone’s screen to other devices. Although turning off Airplay on iPhones may be the only way to stop it from mirroring your screen, how to turn off screen mirroring for Android devices is different for the old iPhones and the new iPhones.
Old iPhones
Step 1: Tap the home screen, then scroll down to the Settings icon.
Step 2: Now, locate and choose the General tab.
Step 3: Scroll down to the accessibility column when the tab’s choices are displayed.
Step 4: Now, find the guided access tab by scrolling down. You’ll see the Mirror Display option with a slider in front of it while selecting the Guided Access tab.
Step 5: Now, slide it to the left if you want to turn off screen mirroring on your iPhone.
New iPhones
Step 1: Firstly, tap into the Settings icon on the home screen of your iPhone, and scroll down.
Step 2: Now, click the General option and then scroll down to Airplay and Handoff option. The Automatically Airplay to TV tab appears when you click on it.
Step 3: When you click on it, you’ll find three options: Never, Ask, and Automatic. If you want to know how to make sure screen mirroring is off, choose the Never option.
How To Turn Off Screen Mirroring on Samsung TV?
Using the Samsung SmartThings app, you may share content from your phone to your smart Samsung TV. But, unfortunately, it is also an Android device that faces the screen mirroring issue. So, follow these steps if you want to know how to disconnect screen mirroring on Android TVs.
Step 1: Pick up your Android phone and launch the SmartThings app to turn off this function.
Step 2: Now, select the Smart View option on the homepage since this app links your TV to your phone and other devices.
Step 3: A slider will appear in front of it. You simply have to drag the slider to the left to stop screen mirroring between your phone and the Samsung TV.
Step 4: There is another way how do you turn off screen mirroring. You can disable the Allow Sharing button between your phone and your Samsung TV. When prompted to Allow Sharing, select NO to turn it off.
Step 5: Disconnecting the network connection between your phone and the Samsung TV on the SmartThings app is another approach to turn screen mirroring off. To do so, go to the Connection guide and select NO for Screen Sharing. You may simply remove the SmartThings app if you want.
How To Turn Off Screen Mirroring On Apple TV?
The process of how to turn off screen mirroring iPhone is different than disabling the screen mirroring option on Apple TV. So, follow these steps to figure out how do you stop screen mirroring on iOS TV.
Step 1: Connect the iOS to the same network supplying an internet connection to your Apple TV.
Step 2: Now, open the control center, and press the screen mirroring option.
Step 3: You will see the option of Apple TV on the screen. Click on that.
Step 4: If you see an Airplay passcode appearing on the TV, enter that password into the iOS device.
Step 5: You can also select the menu button on your Apple TV remote and turn the screen mirroring off from there.
How To Turn Off Screen Mirroring On LG TV?
LG ThinQ is a specific LG platform for connecting and sharing your LG smart TV with other devices. The procedure to disable screen mirroring is simple with LG televisions.
Step 1: Go right to Screen sharing after opening the LG ThinQ application.
Step 2: Now, select the connected devices you wish to deactivate from the screen mirroring from the Screen Sharing tab. To finish the procedure, click on the Disconnect tab.
Step 3: To terminate any current screen sharing settings between your phone and any device, you can delete the LG ThinQ app from your phone. To turn off screen share LG TV, you can follow these steps.
How To Turn Off Screen Mirroring on Sony TV?
How to block screen mirroring on Sony TV is different than other Android devices. Sony TV has been in the market longer than any of the other smart TVs. So, the process of turning screen mirroring off is bound to be a little different here, right?
Step 1: On your Sony Smart TV, press Home.
Step 2: Now, select the Apps option from the homepage. Scroll down until you see the option for Screen Mirroring.
Step 3: This tab gives you the choice of enabling or disabling this function. Select Disable to turn it off.
Step 4: Every screen-sharing connection is made using Sony’s Smart Connect technology. All you have to do for Sony TVs is disable the Screen Mirroring Mode in the Smart Connect app.
Step 5: You may also delete the app to eliminate any risk of screen sharing. It is a standard option that you can apply with any other TV mentioned previously.
The Bottom Line
How to turn off screen mirroring? We have answered this question in this article for several kinds of devices. Starting from Android phones, to Android TVs, to iPhones-we have mentioned every possible step that you can follow to stop screen mirroring on your preferred device. You can share this article with your friends if you find it helpful. Also, if you want to know more about how to cancel screen mirroring app, you can let us know in the comment box.
Additional Reading: