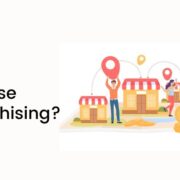A USB flash drive stores data similar to a hard drive. The only difference is that a USB flash drive is a secondary storage device mostly used to extend the hard drive or share data from one system to another.
A USB drive offers convenience when it comes down to data sharing between cross platforms. However, there are times when various issues may turn up and can make your USB drive inaccessible and RAW.
Here are a few reasons that have a major contribution in turning your USB drive RAW.
- Unauthorized ejection of the USB drive.
- Removal of the USB drive when your system is working on it.
- Physical damage.
- Damaged USB ports.
When a USB drive becomes RAW, you can either use RAW USB recovery to recover the data or repair the drive using the methods we are about to enlist below.
Repair RAW USB Drive Without Formatting
When you try to open your USB drive on your system, it is annoying to see that you are not authorized to access the drive. This mostly happens when your USB drive becomes RAW.
When your USB drive becomes RAW, it asks you to format the drive before using it. Of course, you mustn’t comply with this prompt message. Formatting will ensure that all your data from the drive is lost forever.
Follow the methods we have listed below to fix RAW USB drives.
Method 1: Repair RAW USB Drive Using CHKDSK
Every Windows operating system has an in-built utility feature called CHKDSK. The main purpose of this feature is to check the integrity of the systems, find any flaws, and, if possible, fix them without letting the user know about the problems.
You can use the CHKDSK utility to fix the RAW USB drive. However, this method will not guarantee you a solution.
Method 2: Update The Drivers
When your drivers are not updated, they are unable to read the drives correctly. When that happens, the drive is marked as RAW. You can check the status of the driver and update it if the update is available.
Follow the step to update your driver.
- Go to the Startup Menu.
- Choose Device manager.
- Browse through the item list.
- Navigate to the update drivers.
After updating your driver, you will find that the RAW USB drive is back to normal.
Method 3: Diskpart Convert RAW To NTFS
The DiskPart command can help you manage your storage devices effectively. For example, we can utilize DiskPart to convert the RAW drive into a format easily accessible by your system. However, while moving forward with this method, you must know that changing the format might result in data loss. So, move forward with caution.
- Launch Command Prompt.
- Now Type the following command.
List Disk Select Disk # Clean Create partition Primary Format fs=ntfs quick
This will help you fix your RAW USB drive and bring it back to normal.
Method 4: Delete Raw Partition & Create A New Partition
Another way to fix your RAW USB drive is by starting over again. You can start with creating a new partition on unallocated disk space. This method will need the help of third-party software.
- Select the RAW partition.
- Click the delete button from the toolbar.
- The partition will now become a free space.
- Select a free space for a new partition.
- Select partition type.
- Click OK to save all the settings.
Some Measures To Protect Your Data
Safety is better than cure – It might be an old saying, but it perfectly defines the drive’s security. Instead of focusing on repairing or recovering data from a RAW drive, practices ways to minimize the chances of facing a RAW hard drive.
1. Be Cautious About Connecting USB Drive To Any System
One of the best selling points of a USB drive is its ability to be shared. USB drives are versatile and are mostly used as an extension of the inter-storage drives.
Every time you plug your external drive into an unknown computer, you run the risk of being infected. So while using your USB drive to share information, be cautious about connecting the drive with a system that you cannot verify as virus-free.
2. Ensure All Read & Write Operations Are Complete
One resin that contributes the most in converting USB Drive to RAW is removing the external drive while your system is still operating on the drive. Before removing the drive, ensure that all the read and write functions on the drive are complete.
Eject the drive safely using the computer prompt command. Failure to follow this advice will increase the chance of seeing a RAW USB drive.
3. Do Not Ignore The Sign Of Imminent Failure
There are times when you find some of your data is missing from the drive without any reason. Do not ignore such events.
This is the sign that you are about to face an issue. The moment you encounter the first data missing event, shift all your files to a different drive.
4. Mishandling of The USB Drive
Just because USB drives are easy to carry from one place to another doesn’t mean that you can just throw it into your backup with other things. All storage devices are sensitive to external damage.
Even a small minor bump can damage the drive enough to start showing RAW USB drives; both need to be taken care of equally, whether it is an internal drive or an external drive.
Final Thoughts
This article has mostly focused on fixing the RAW USB drive without using the formatting method. Thus, no matter whichever method you choose to follow from this article, you would not lose your data. When an external drive becomes RAW, always go for RAW drive recovery before formatting.
If you are on this article means you are facing such problems. What’s your story? Let us know your experience and where this article was of any help fixing your RAW USB drive crisis.
Read Also: