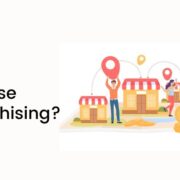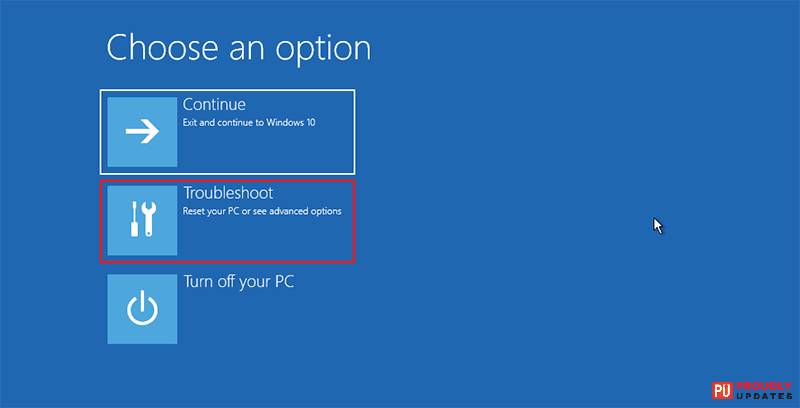
Do you have issues with your Lenovo laptop’s operating system? Is your Lenovo laptop filled with error messages, viruses, or frequent system outages? Restoring the system to its factory defaults is an excellent technique to resolve all these problems. That’s why in this article, we’ll teach you how to factory reset Lenovo laptop.
However, before we get started on this, make sure you have all of your private information backed up on a Memory stick, USB drive, or computer hard disk. This procedure will delete everything on the computer, so be sure you don’t lose any crucial documents, photos, or software you’ve installed. Now, let’s find the steps of how to factory reset Lenovo laptop.
How To Factory Reset Lenovo Laptop With One Key Recovery?
In these steps, we will teach you how to wipe a Lenovo laptop and how to opt for the Lenovo factory reset option. So, let’s get started;
Step 1: Shut down the computer if you have already backed up your data.
Step 2: Now, tap into the Novo Button once the PC has been completely shut down. The Novo button is a circular button located on the laptop’s left side, usually near the power button. When you turn the computer on, the Novo Button Menu will appear.
Step 3: Now, select the System Recovery option using your arrow keys and press Enter. The system will boot your hard drive’s recovery partition and display the “one key recovery” interface. It is the most crucial step on the how to factory reset Lenovo laptop guideline.
Step 4: Now, select a picture. The default setting option is to restore the laptop from an Initial Backup using the factory image. If you prepared a backup image on a separate window or a USB hard drive, connect them to the PC and choose the Restore from the user’s Backup option.
Step 5: Select the window to save the backup image from the select source image drop-down list. Select the default setting and click Next if you did not generate a backup.
Step 6: Before you press the Start button, double-check that you’ve backed up all of your essential files. When you click Start, it will delete all of your data and restore the Lenovo laptop to factory default settings for the operating system.
Step 7: Now, click on the Done option to Reboot after the backup is finished. You will receive a request to configure the system as you did when you bought the laptop and took it out from the package to restart the system.
Step 8: You are almost done with the how to factory reset Lenovo laptop guideline. Just choose a language and then click the Next option. Click Next again after selecting your keyboard layout, country, and language. Accept the Terms of Service Agreement. Enter the computer’s name in the box below. Connect to the wireless network and configure the User Name and other settings.
Step 9: Finally, copy the critical data from your backup and reinstall any applications you need after you’ve logged in to your laptop. Now, your operating system is spotless and ready to use, just like a brand new computer.
How To Factory Reset Lenovo Laptop While Saving Files?
If you want to know how to factory reset Lenovo laptop, you must know that you have the option of deleting only your data or wiping all information and cleaning the hard disc to start again. Regardless of the path you take, restarting your laptop also entails a fresh installation of Windows. So, follow these steps to keep your files safe when you factory reset Lenovo laptop.
Step 1: Firstly, go to the Settings option, and select the Update & Security option from the Start menu.
Step 2: You will see the Get Started option under the Reset column from the Recovery menu. Click on that.
Step 3: To save your documents, choose the option Keep my files. This is not a time-consuming process because you’ll get a notification as the system prepares your machine for a reset.
Step 4: Finally, you’ll be asked to review the changes, which may include resetting the laptop to default settings, deleting any programs you’ve installed, and reinstalling Windows.
Step 5: Click the Reset button, and confirm the procedure.
How to Factory Reset Lenovo Laptop With Hard Reset?
If you want to know how to factory reset a Lenovo laptop, you must know more than one process and choose the one that you deem the most suitable. So, the following process will teach you how to reset Lenovo laptop to factory settings with the hard reset option.
Step 1: First, you must select the Settings option, navigate to the Update & Security menu, and select the Recovery option from the Windows Start menu.
Step 2: Select the Get Started option after removing everything from the Reset this PC menu. If you intend to keep your factory reset Lenovo laptop, choose the delete my files option.
Step 3: Once you have selected the Remove everything, click on the Remove data option, and clear the disc to delete all programs. But, if you prefer a more thorough reset because you will donate your laptop, you can choose the custom settings option
Step 4: Whatever option you choose from the list, you have to press the Reset button finally when you’re ready to reset Lenovo to factory settings.
How To Factory Reset Lenovo Laptop With Setup/Repair Disk?
How do I factory reset my Leno laptop? This is a question that is stuck on many of our minds with a Lenovo laptop. So, we will teach you the steps of how to factory reset Lenovo laptop using the disk repair option now. Let’s take a look;
Step 1: Firstly, you have to connect the Lenovo laptop to the setup/repair disk.
Step 2: Now, just make the laptop boot from the installation/repair CD. If the laptop does not instantly start from a portable drive, you may need to enter BIOS settings and modify the boot order to make your computer start from the Flash drive.
Step 3: However, the setup screen will appear if you manage to boot successfully from the installation CD. Click on the Next button. On the left side of the display, you’ll see the Repair your computer option.
Step 4: There, you’ll see the Choose An Option window. Just select the Troubleshoot option from that list. On the Troubleshoot window, you’ll see the Reset this PC option, so tap into that. Now, select the Remove everything option from the list, and restore Lenovo laptop to factory settings.
FAQs
1: Why Can’t I Factory Reset My Laptop?
Ans: One of the most important reasons you can’t reset your laptop may be corrupted system files. If you have deleted some critical files in your Windows operating system, that may also prevent the resetting option. If you run the system file checker scan, it will help you reset the laptop.
2: How Do I Restore My Lenovo Laptop To Deafult Factory Settings Without Password?
Ans: You can use the Novo button, one key recovery option, to restore your Lenovo to default factory settings without passwords. You will locate the Novo button near the power button. So, just use your arrow keys to select the right option, and reset it.
3: How Do I Wipe My Lenovo?
Ans: Power your device, and press the power button and volume up button together. You will find the wipe data option from the Android recovery window. Now, select the yes button, and reboot your laptop.
Conclusion
How to factory reset Lenovo laptop? We have enlisted quite a few methods above that you can use in this regard. You can select it based on your preferences. However, according to us, the Novo OneKey Recovery is a good option. But, if you want to choose the other options, you can go for those as well. Share this article with others, and let us know in the comment section if it was helpful for you or not.
Additional Reading: