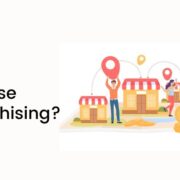While you are dealing with mountains of data, accidental deletion is a common occurrence. There is no way you can omit such mistakes. However, for that exact reason, we have a recycle bin. When we accidentally delete any data, you can recover permanently deleted files using the recycle bin.
However, if you have SHIFT deleted the data, you have lost them permanently. If you find yourself in such a scenario, you do not have to panic; if you can take the right steps, you have the chance of recovery even if you have permanently lost data.
Reasons For Permanently Deleted Files
Although several reasons result in the permanent deletion of the files, let’s focus on the most significant reasons.
- Emptying your recycling bin.
- Deletion of files and folders with SHIFT + DELETE.
- File corruption.
- The Recycle bin doesn’t store big files. So, deleting big files means you won’t find them in the recycle bin.
Recover Permanently Deleted Files
Recovery of deleted data is a daunting task. It becomes even more daunting when you are recovering permanently deleted data.
Here are a few methods that can be used to recover permanently deleted files.
1. Using Third-Party Recovering Too
Using third-party software is the most viable solution to recover your permanently lost data. Here is a basic outline of how you can use third-party software for recovery.
- Download the software.
- Launch the software.
- Select the drive in question.
- Scan the drive for the lost data.
- Preview the results.
- Select the results.
- Recover.
2. Using Backups
If you are a good practitioner of securing your data from any harm, there is a possibility that you have already secured multiple backups of the original content; you can use those backups to recover permanently deleted files.
Backups are the most effective means to recover data. They not only save your time and money but are quite convenient. However, there is one flaw of this method. You can only recover data that has been backed up during the latest scan.
3. Using Windows File History Backups
File history backup is the replacement feature of Windows for the backup and restores feature. Toi recovers the permanently lost data, follow the steps given below.
- Open Startup Menu.
- Search Restore Files and enter.
- Look for the file and folders you have deleted.
- Select the folder and restore.
If for whatever reason, you cannot see the deleted files and folders, there is a possibility that your file history backup was turned off.
4. Recover From Previous Version
This is one of the exciting features you get with the latest Windows operating system. With the Restore to Previous version features, users can go back to the past of the file and folder and restore its past state.
- Open Startup Menu.
- Type System Protection.
- Choose The hard drive under protection settings.
- Select to turn on the protection.
- Now restore the previous version.
5. Recover Using CMD
This method is mostly for people who are well versed in computer coding. If you can successfully use this method, we can guarantee that you won’t need any of the other methods mentioned in the article.
- Open the start menu.
- Type CMD.
- Now select Run As Administrator. This will give you full command over your system.
- Now Type: chkdsk x: /f and enter. Here X represents the name of the drive-in question.
- Now type: ATTRIB -H -R -S /S /D X:*.*.
- The recovery process will initiate itself.
Frequently Asked Questions (FAQs):-
Here are some of the most frequently asked questions related to the recovery of permanently selected files.
Ans: The answer to this question is quite debatable. Recovery of permanently deleted files depends on when the file has been lost. If the files have been deleted just recently deleted from the recycle bin, you can recover them using the recovery software tool. However, if the data were deleted a long time ago, the recovery chances are pretty low.
Ans: To recover deleted files without the software, you can look for the deleted files in the recycle bin or use the file history backup. Both methods are capable of recovery data.
In fact, the latter method is capable of recovering even the permanently deleted data. Apart from these two methods, the only method that can help you recover deleted data is data backup.
Ans: Recovering permanently deleted data is one thing, but recovery data lost a couple of months ago is another. In the first scenario, you have more chances to recover permanently lost data.
The second scenario is all about how lucky you are and what data backup plans you have. If you are fortunate, the deleted files will remain in your hard drive without any overwrite action.
Ans: Yes, there are quite a handful of free data recovery software tools in the market. However, you need to be careful about selecting one. They might promise you high-quality services but fail to deliver.
Here are a few data recovery software tools that we believe are among the best in the market.
⦿ PhotoRec.
⦿ TestDisk.
⦿ Recuva.
⦿ Windows File Recovery.
⦿ Disk Drill.
These are the software tools that we have tested for data recovery. We believe that they have a decent performance level and are certainly worth your time.
Conclusion
As you can see, even the permanently deleted files can be recovered as long as you know what you need to do. Yes, you might find the recovery process a vigilant task, but you can easily recover permanently deleted files if you follow the steps we have added with the solution.
Have A Look :–